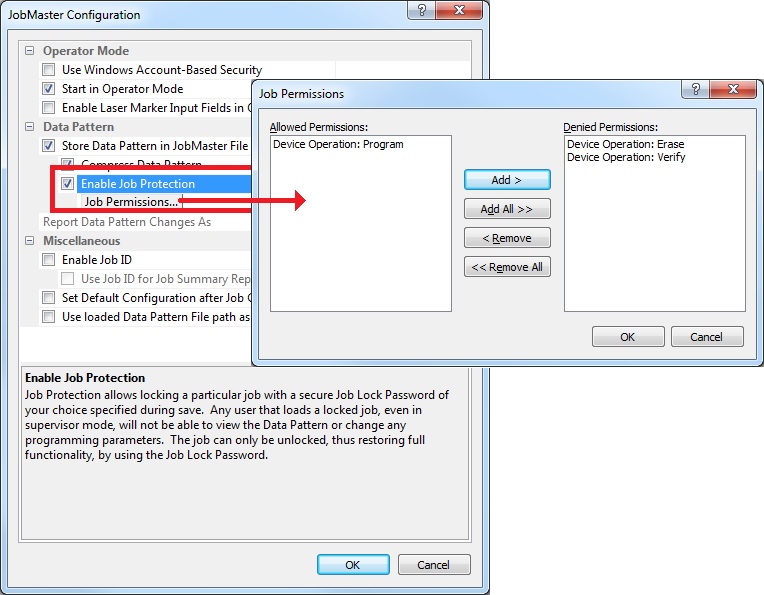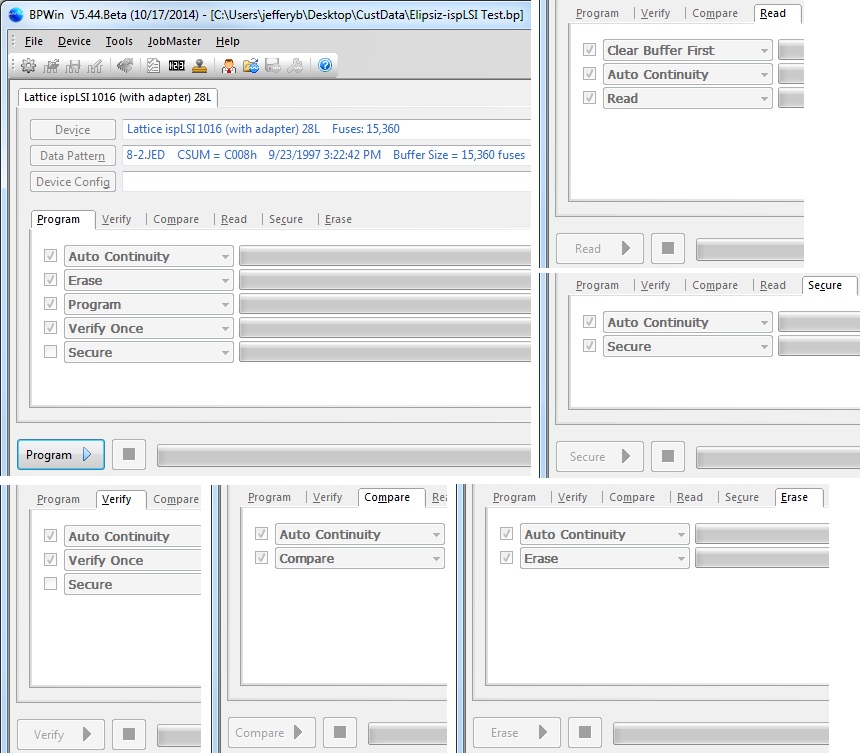BPWin - Job Protection
As standard, BPWin provides two levels of user access, Operator, and Supervisor.
The permissions for these user-based roles can be customized, for example, to restrict operators from erasing devices or other such functions.
Open the Job Master Configuration and look for Enable Job Protection option.
This option is only available when the Data Pattern is stored in the JobMaster file and if the size the data file is less than 1 GB as the data file must be saved within the Job file for the option to be available. If the data file is > 1 GB, the "Store Data Pattern in JobMaster File" and associated options will be grayed out due to file size restrictions imposed by Windows.
The Enable Job Protection allows the job creator to restrict access to the Data Pattern and other programming parameters, as well as deny access to certain device operations. The job creator specifies a "Job Lock" password that can be used to unlock the job and restore full functionality.
Usage Details:
- When this option is enabled, Data Pattern access will be restricted (no access to the Data Pattern editor). The "Job Permissions" button can be used to configure which additional device operations should be restricted.
- When Job Protection is in use, the job creator will be prompted for the job lock password when saving the job. This password is case-sensitive and not recoverable if lost. If no password is specified (blank password) the job will not be locked.
- When the protected job is loaded, all restricted functions will be disabled.
- To restore full control, the user must unlock the job by selecting JobMaster->Unlock Protected Job... and specify the job lock password for that job. If the password matches the one saved in the job, the job is unlocked.
- Note that the job can only be unlocked in the current session. Loading the original file will still result in a restricted access. To permanently disable the job lock on a particular job, the job should be saved with the "Job Protection" feature disabled or with a blank password.
- If a user saves a locked job while it is still locked, he/she will not be prompted for a password. Instead, the same password used to lock the job will be used. This allows the user to load a locked job, modify the serialization parameters for instance, then re-save the locked job within gaining access to any restricted functionality.
The following screenshot shows an example job file opened in operator mode (with a programmer connected/detected by BPWin), only the button is operational for the operator.
If further access control to BPWin is required, then Windows Account Based Security could be a better solution.
Related Articles
BPWin Error Codes
BPWin includes a variety of error messages to help debug problems with the software and hardware, the following table lists these error message to aid in fault finding. Programming Errors Error 3: Cannot reset hardware. The software cannot ...Label Printing in BPWin
Label Printing BPWin can generate printed labels and programmed RFID tags using dynamic data from the current job session. All label printers that support a text-based command language are supported. This includes virtually all commercial and ...BPWin Shortcut Keys
The BPWin program also uses keystroke combinations, called hotkeys or quick keys. Listed below are common keys and keystroke combinations. To select a field or menu item, use the keystroke combination <ALT> + <underlined character> in the active ...TS1500 Not Controlled by BPWin
Scenario You have a TS1500 installed on your handler but when you run a job, the tray stacker does not operate and no trays are cycled. Solution Check that the TS1500 is powered up and that there are no errors displayed on the error led indicators on ...Keyboard Shortcut Keys in BPWin
Shortcut Keys and Keyboard usage The BPWin program also utilizes keystroke combinations, called hot keys or quick keys. Listed below are common keys and keystroke combinations. To select a field, use the keystroke combination + in the active window ...